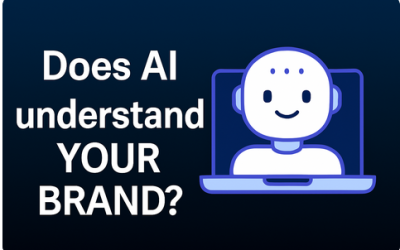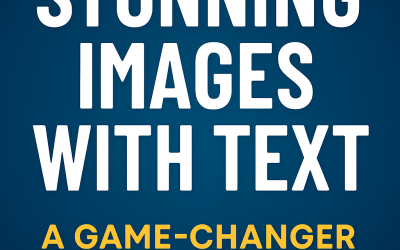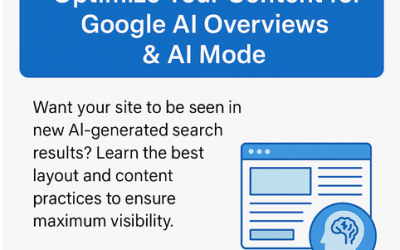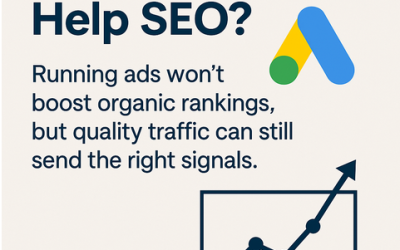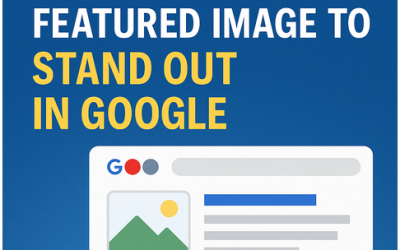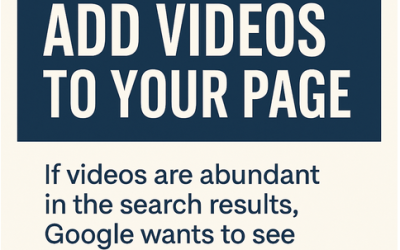How to Highlight Rows in Excel Based on Cell Values
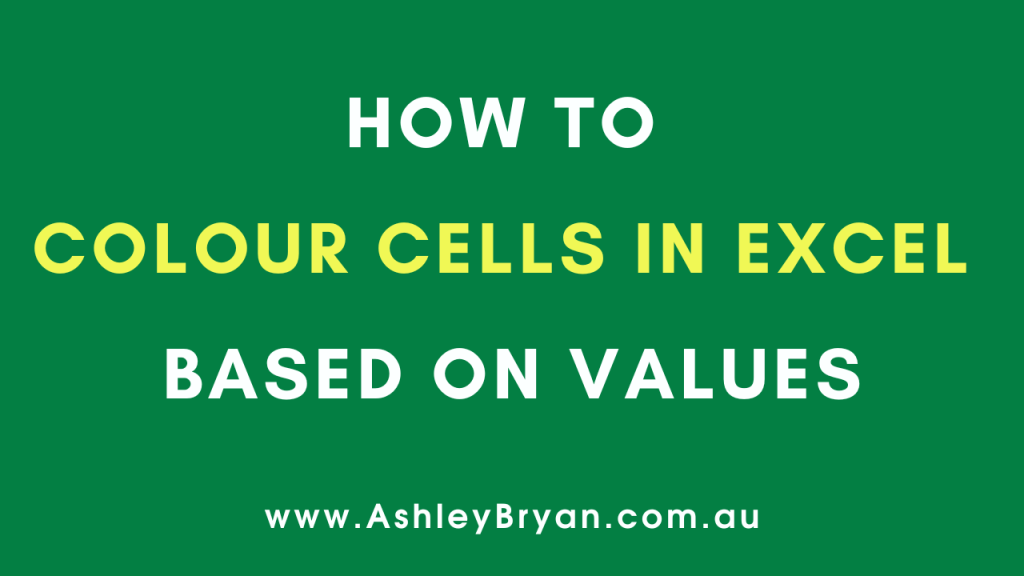
When working with data in Excel, visual cues can help you quickly identify important information or outliers. A common request from Excel users is how to highlight rows based on specific criteria in a cell. For instance, you might want to highlight rows red where a value in a column is less than 10. This not only draws attention to those entries but also aids in quicker analysis and decision-making. In this article, we’ll guide you through the process of using Conditional Formatting in Excel to achieve this effect. Here’s how you can set up your spreadsheet to automatically highlight rows that meet specific conditions.
Step 1: Select the Rows to Format
First, you need to select the cells where you want the formatting rule to apply. If you’re working with a column of numbers and you want to highlight the entire row based on these numbers, click on the first cell in the second column of the related data and drag to select the range you want to format.
Step 2: Open Conditional Formatting
Navigate to the “Home” tab on the Ribbon in Excel. Here, you’ll find the “Conditional Formatting” button. Click on it, and from the dropdown menu, select “New Rule.”
Step 3: Set the Rule
In the “New Formatting Rule” dialog that appears, choose the option “Use a formula to determine which cells to format.” You will need to enter a formula that reflects your specific criteria. For our example, where we want to highlight rows if the first column’s value is less than 10, you would use the formula:
=$A1<10
This formula checks if the value in column A of the current row is less than 10. The dollar sign ($) fixes the reference to column A, ensuring that the rule checks only this column while being applied across multiple rows.
Step 4: Set the Format
After entering the formula, click on the “Format” button. This opens the “Format Cells” window. Go to the “Fill” tab, select a red color (or any color of your choice), and then click “OK.” This sets the chosen color as the highlighting color for cells that meet the condition specified in your formula.
Step 5: Finish
Click “OK” in the New Formatting Rule dialog to apply your new formatting rule. Now, Excel will automatically apply the red fill to any cell in the selected range where the corresponding value in column A is less than 10.
Using Conditional Formatting in Excel not only helps in managing and analyzing large datasets more efficiently but also enables users to visually communicate data insights immediately. With these steps, you can customize your data display to suit your specific needs, enhancing both the functionality and aesthetics of your spreadsheets.